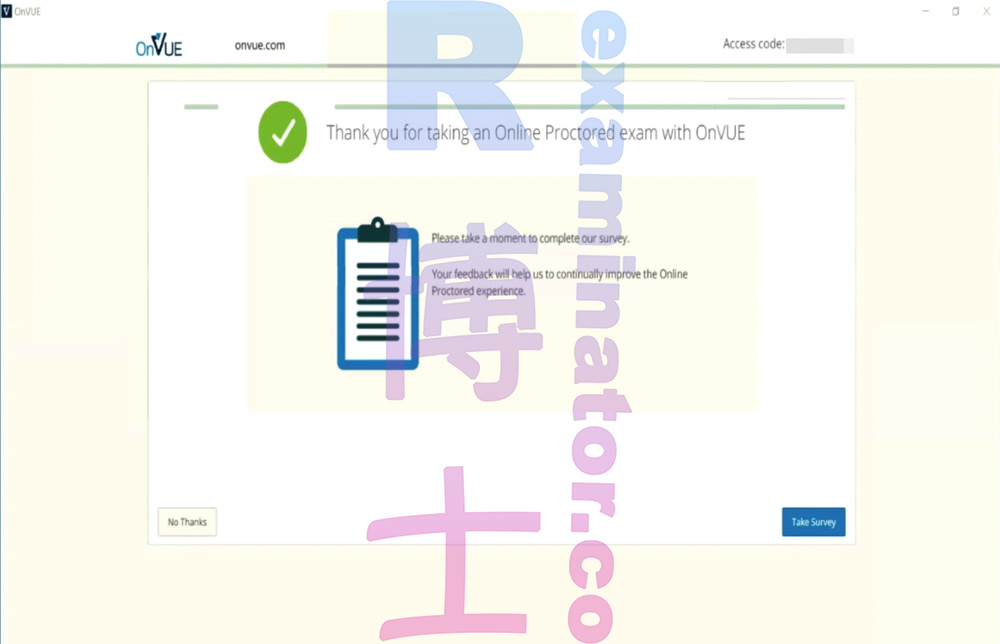Muchos estudiantes quieren saber cómo es todo el proceso de control remoto para hacer el GMAT Online. Este artículo explicará en detalle.
Cuando el GMAT Online se lanzó por primera vez, se utilizó OnVue en lugar de Examity como proveedor de servicios de supervisión, pero la interfaz del examen es más o menos similar.
Primero, nuestro equipo técnico remoto configurará tu computadora con Windows antes del examen.
Puedes iniciar sesión en tu cuenta de GMAC para hacer el Check-In media hora antes del GMAT Online.
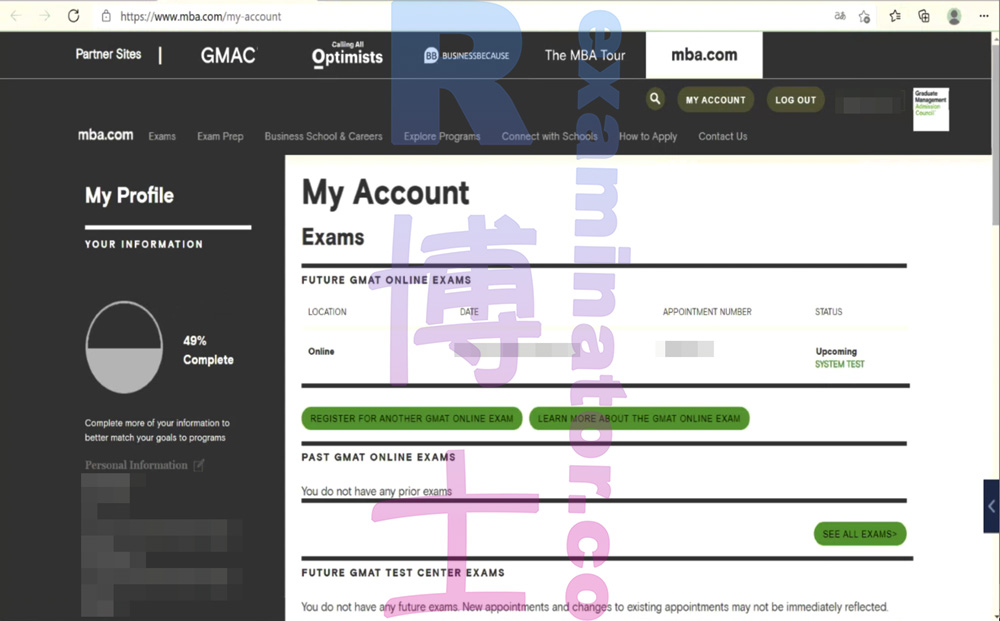
A continuación, en la página de OnVue, selecciona “Copy Access Code” para copiar el código de acceso al portapapeles. Luego, haz clic en Download para descargar la aplicación OnVue.
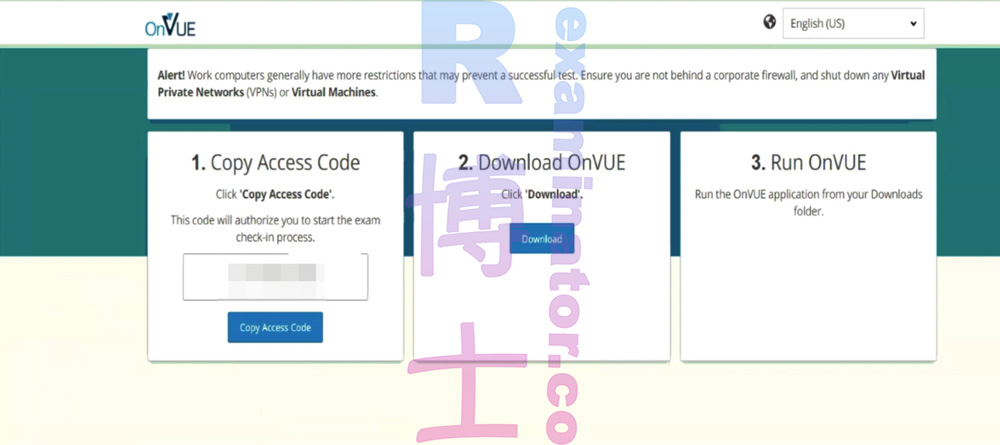
Después de iniciar OnVue, pega el código de acceso que acabas de copiar.
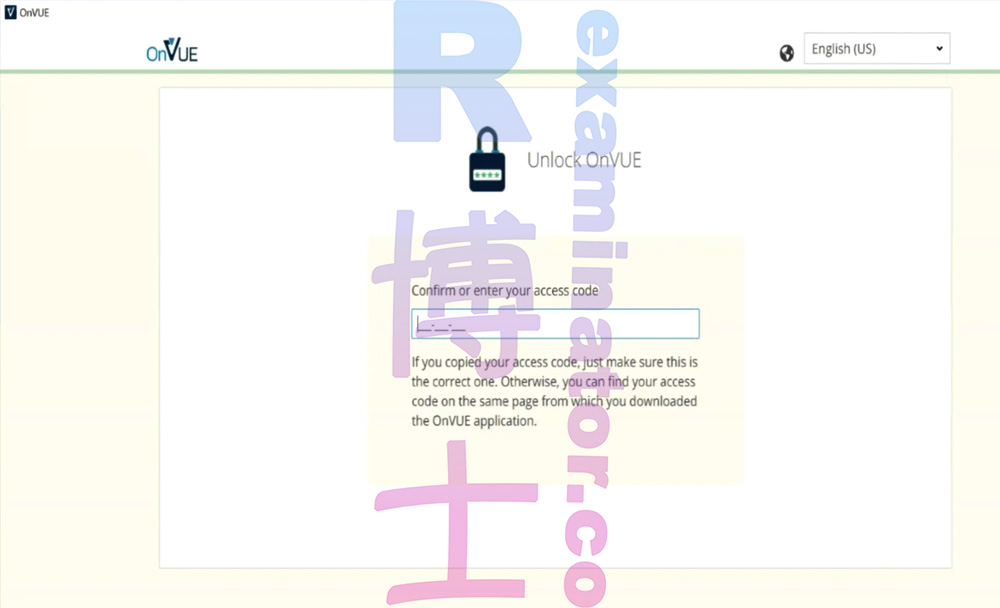
Luego, te pedirá que ingreses un número de teléfono disponible.
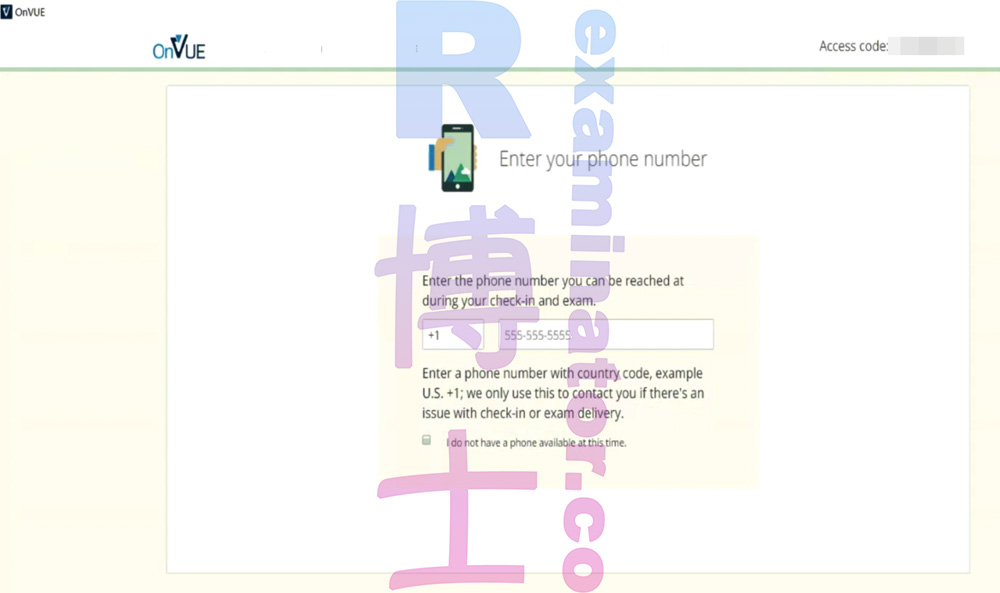
A continuación, comienza el proceso de registro formal. Esto incluye verificar tu computadora para el examen, tomar fotos, verificar tus documentos de identidad, revisar el entorno de examen y cerrar otros programas no relacionados con el examen.
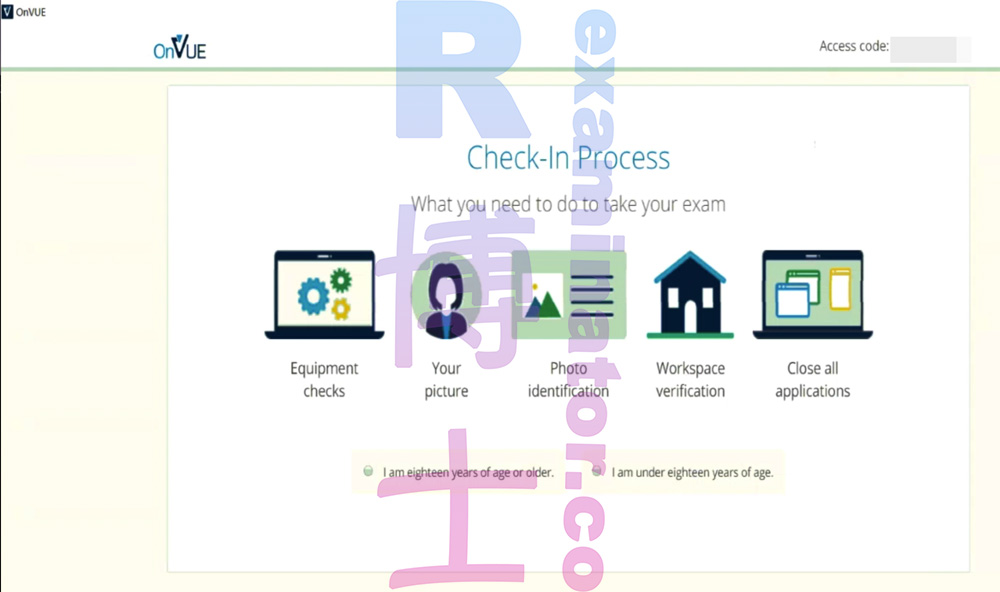
Después, se procede a la comprobación del dispositivo, lo que involucra el micrófono, la velocidad de internet y la cámara. Al revisar la cámara, es importante que tu rostro esté visible, de lo contrario, el examen podría ser cancelado. Solo cuando los tres íconos de verificación estén visibles, la comprobación del dispositivo estará completa.
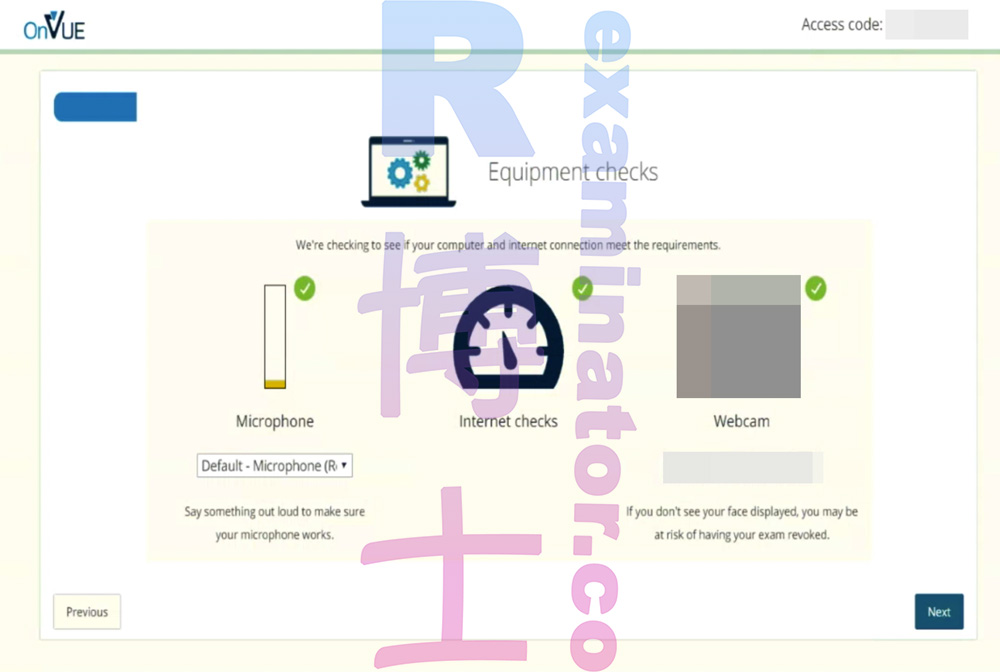
Luego, utiliza un teléfono o cámara para tomar una foto.
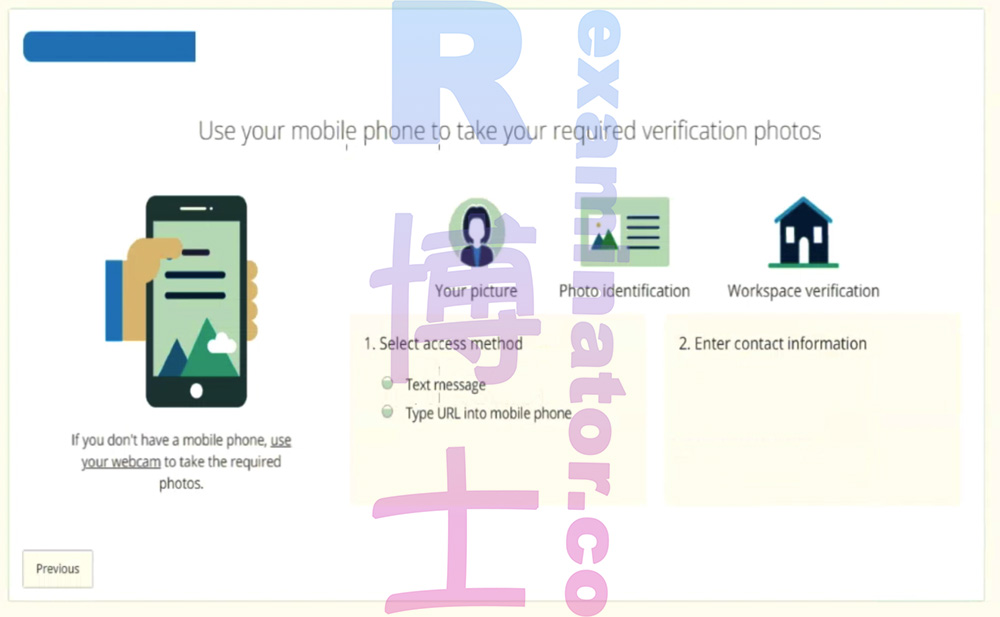
Coloca tu rostro dentro del marco frente a un fondo monocromático. No expreses emociones, mira directamente a la cámara y asegúrate de que haya suficiente luz y el enfoque sea adecuado.
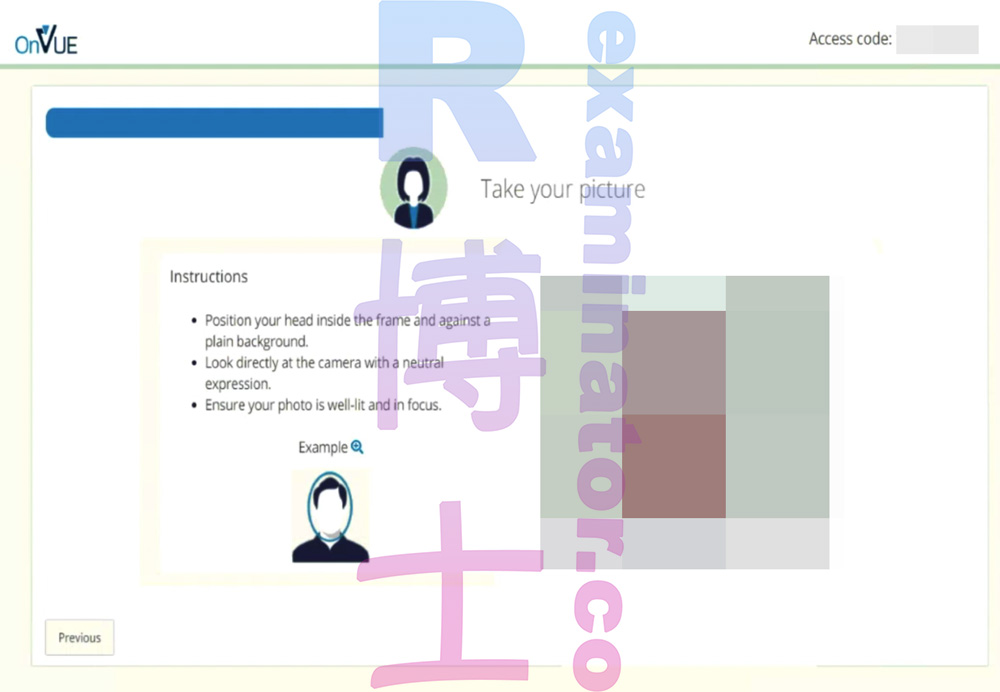
Después, debes tomar fotos de tu documento de identidad, tanto de frente como de reverso. Coloca el documento en el marco y asegúrate de que haya suficiente luz al capturar la imagen y que no esté desenfocada.
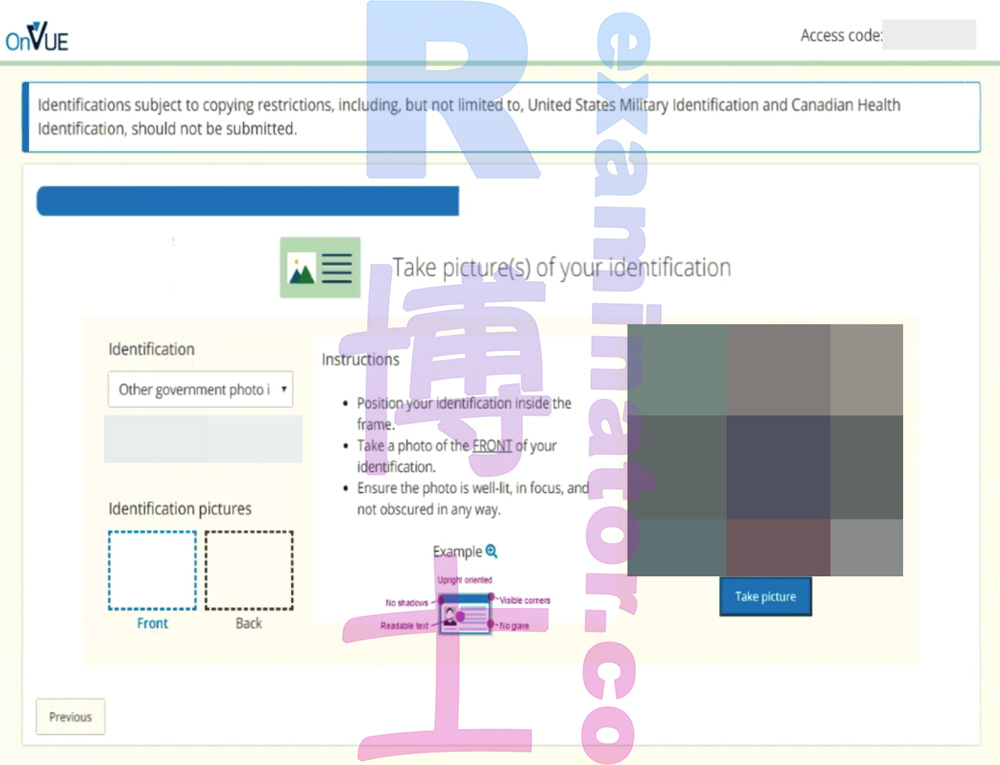
Si hay monitores externos, televisores o proyectores conectados, deben desconectarse. Se recomienda que los estudiantes con múltiples pantallas externas las retiren antes del examen para ahorrar tiempo durante el registro.
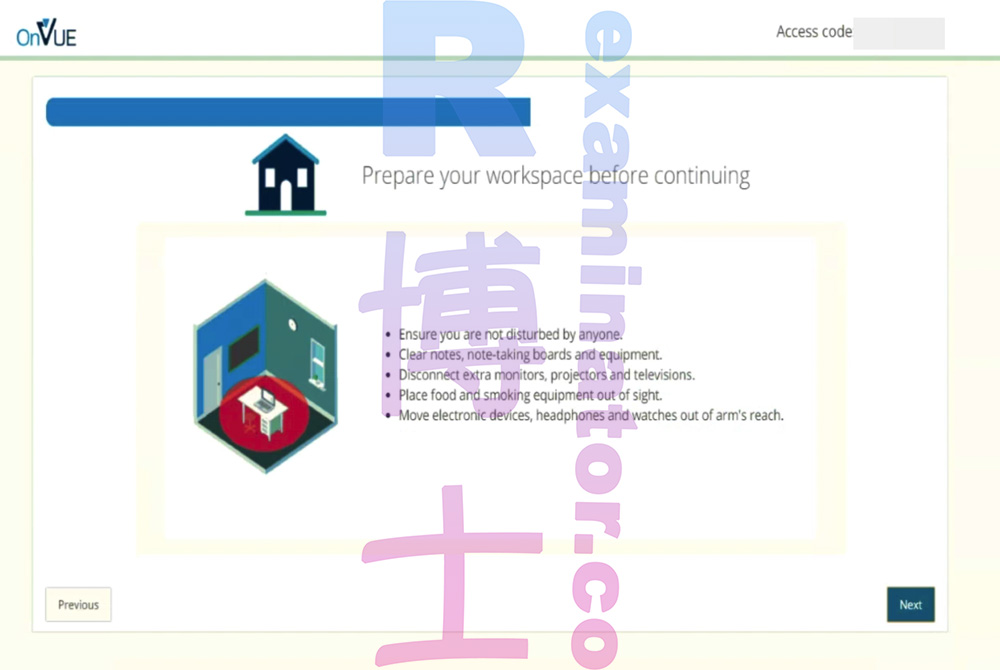
Después de limpiar, sigue las instrucciones para tomar fotos alrededor.
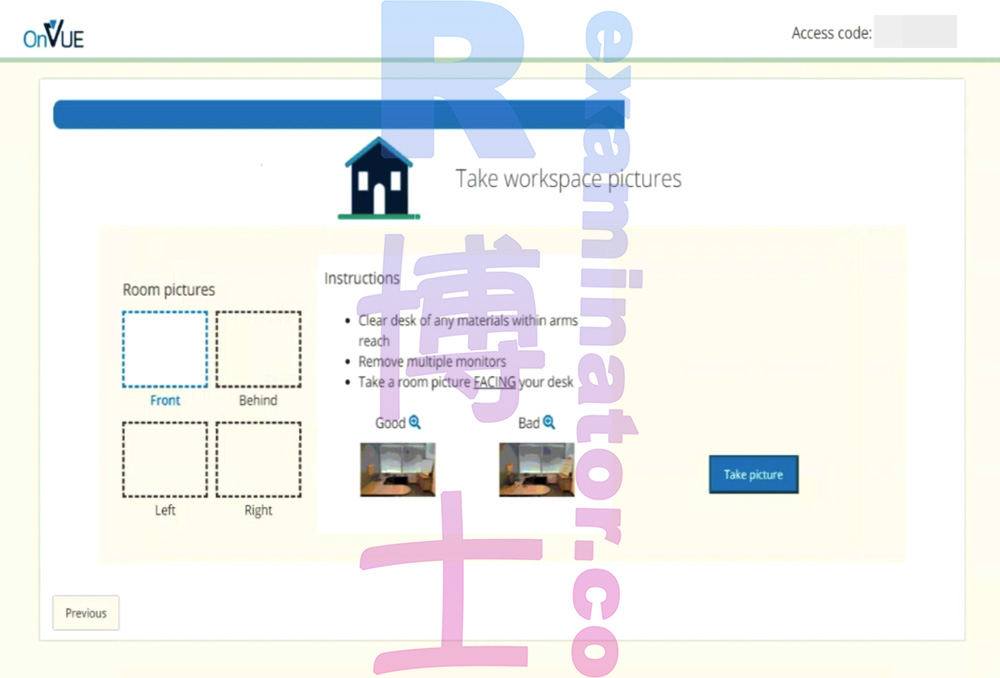
A continuación, se te recordarán las reglas del examen: nadie más puede entrar en tu sala de examen; solo puedes salir durante los descansos autorizados; no debes usar papel para notas, hablar o tomar notas; el teléfono, auriculares y cuadernos deben estar fuera de alcance; no se permite comer, solo se puede beber agua de un recipiente transparente.
Acepta las normas dando clic en Siguiente para continuar.
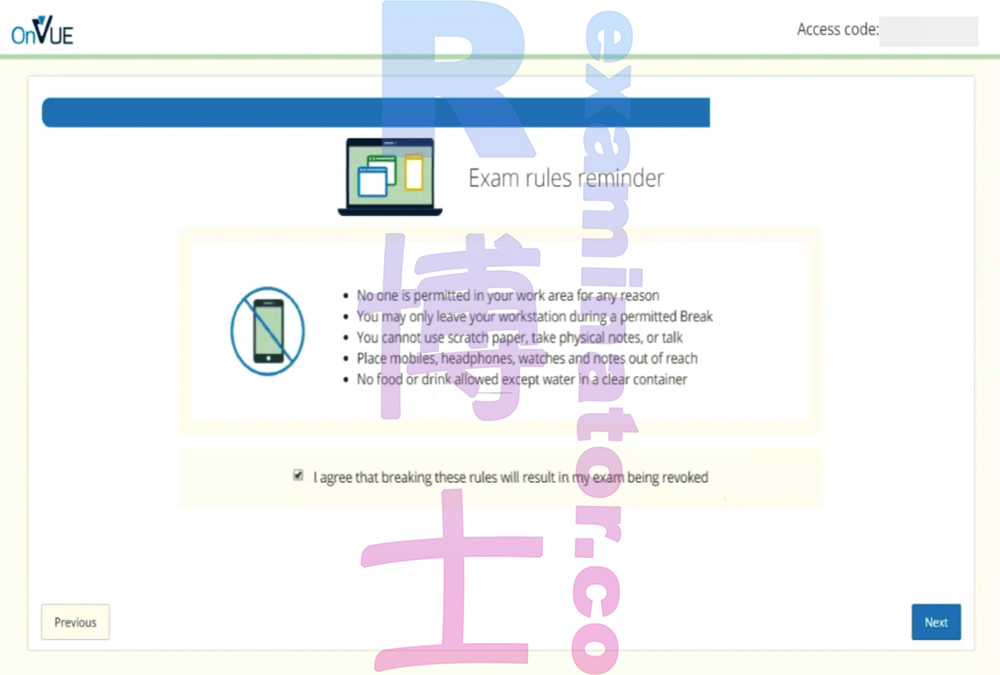
Luego, es necesario cerrar todas las aplicaciones excepto OnVue. Solo OnVue debe estar visible en la barra de tareas.
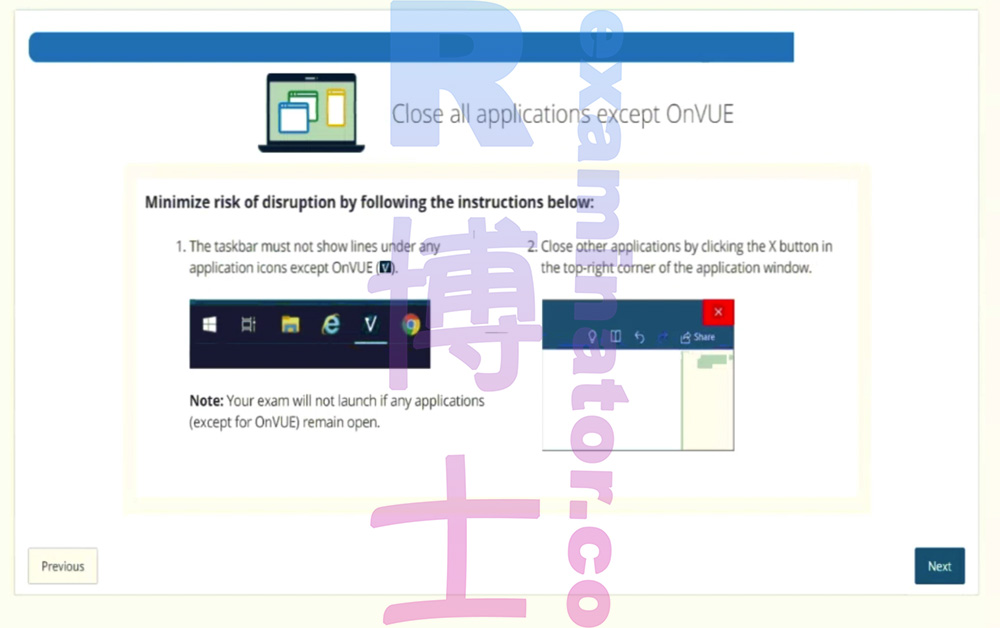
Procede a formarte para el registro. La interfaz mostrará tu posición en la fila.
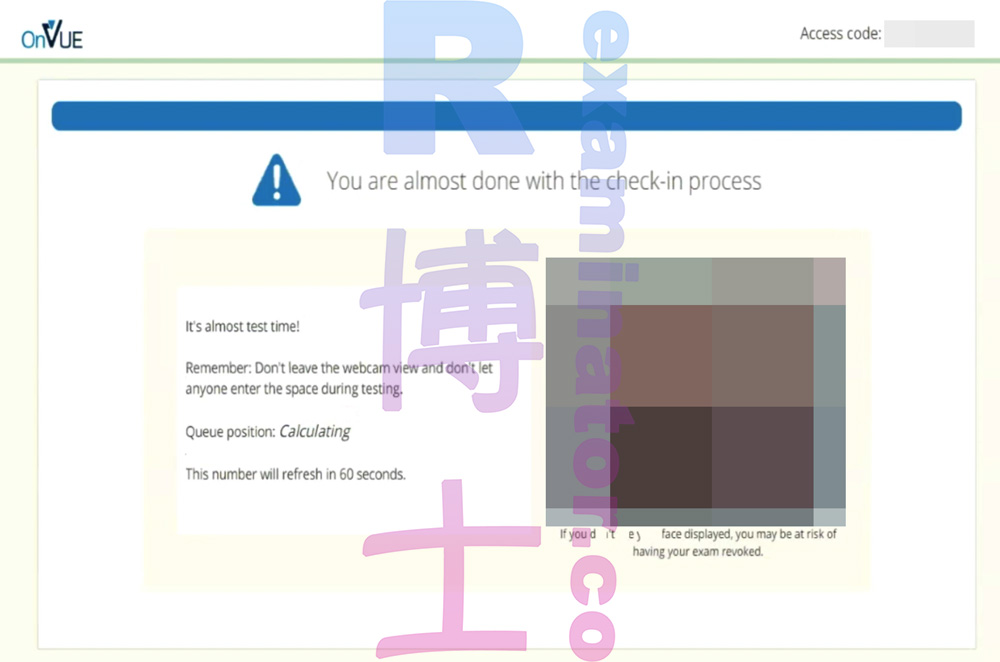
El firewall de Windows Defender emitirá una alerta sobre OnVue, recuerda marcar "permitir acceso".
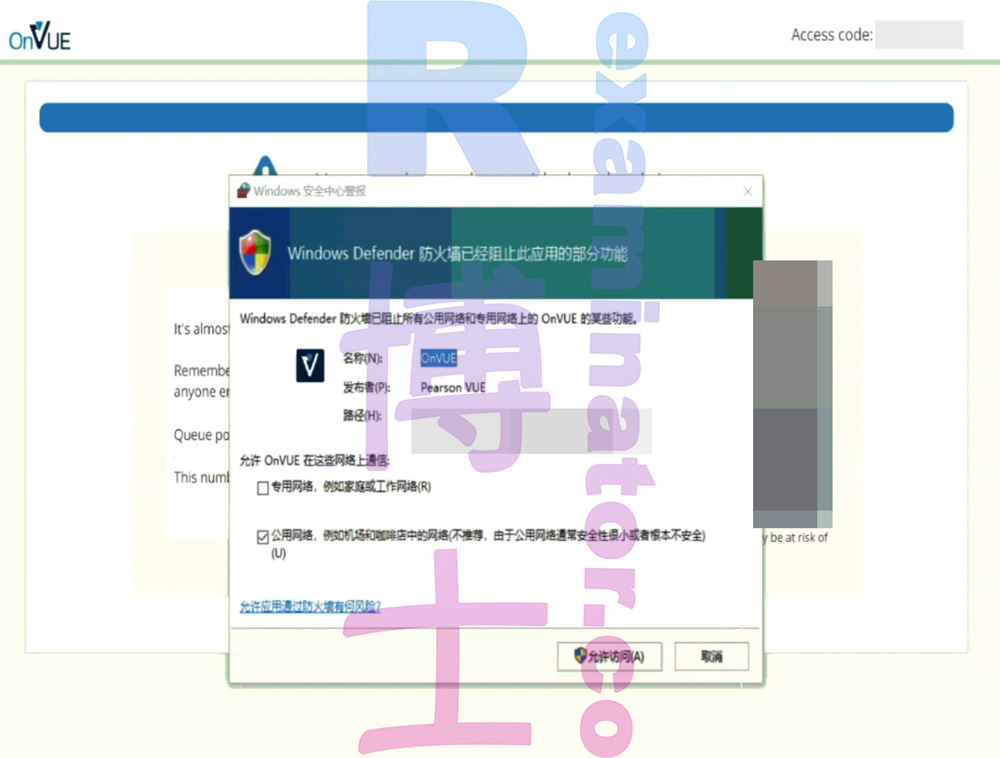
Ingresa la contraseña de administrador de la computadora para permitir que la aplicación realice cambios en el dispositivo.
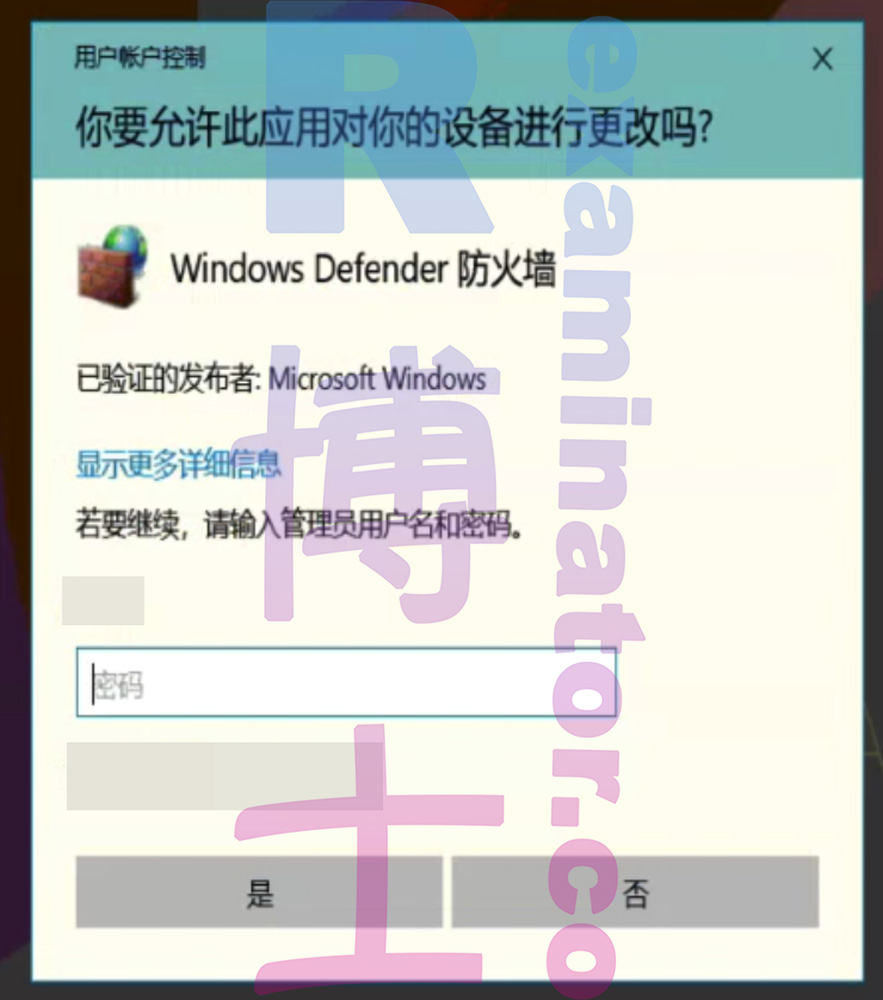
Luego, espera al supervisor.
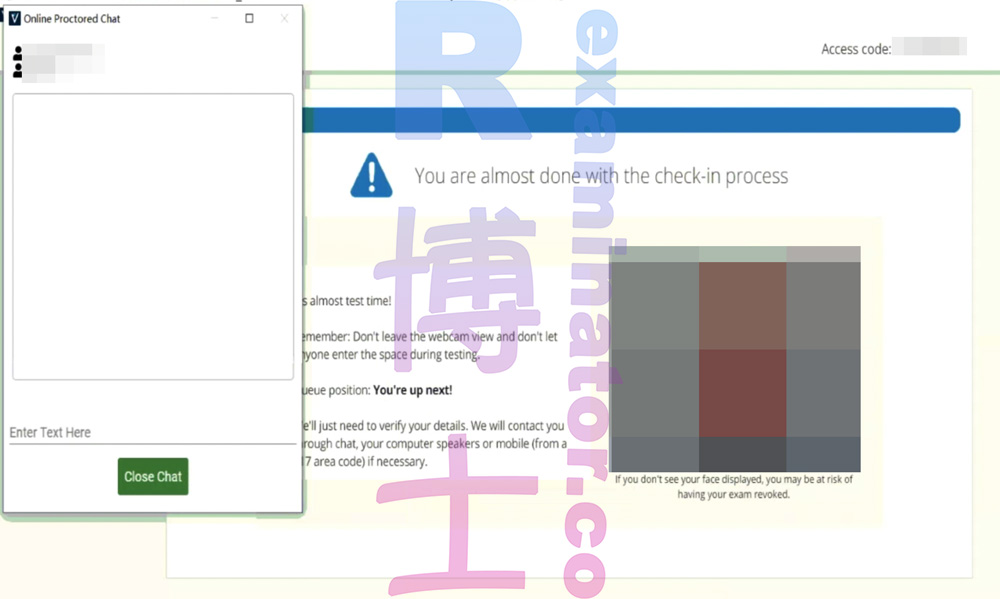
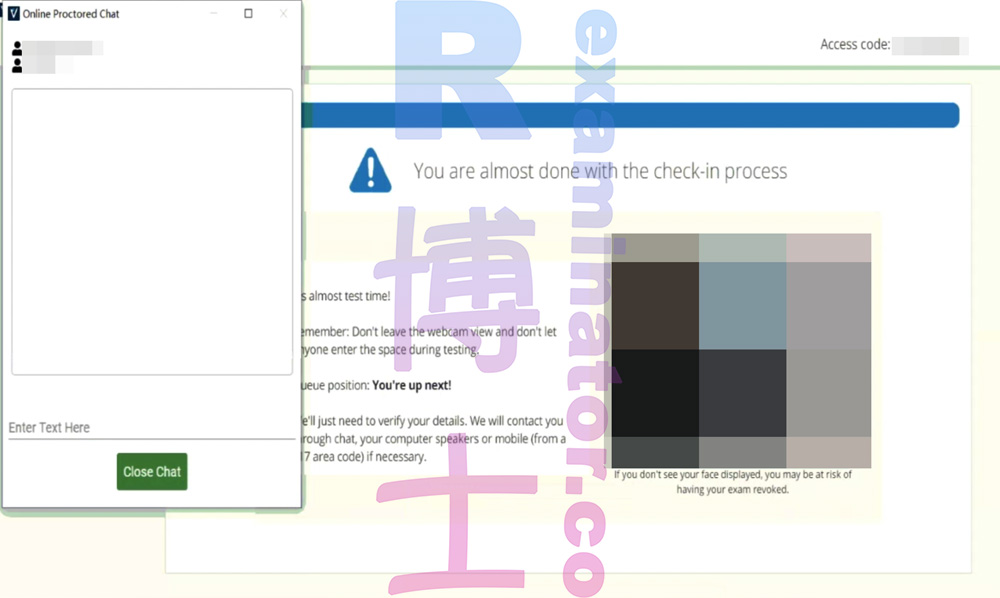
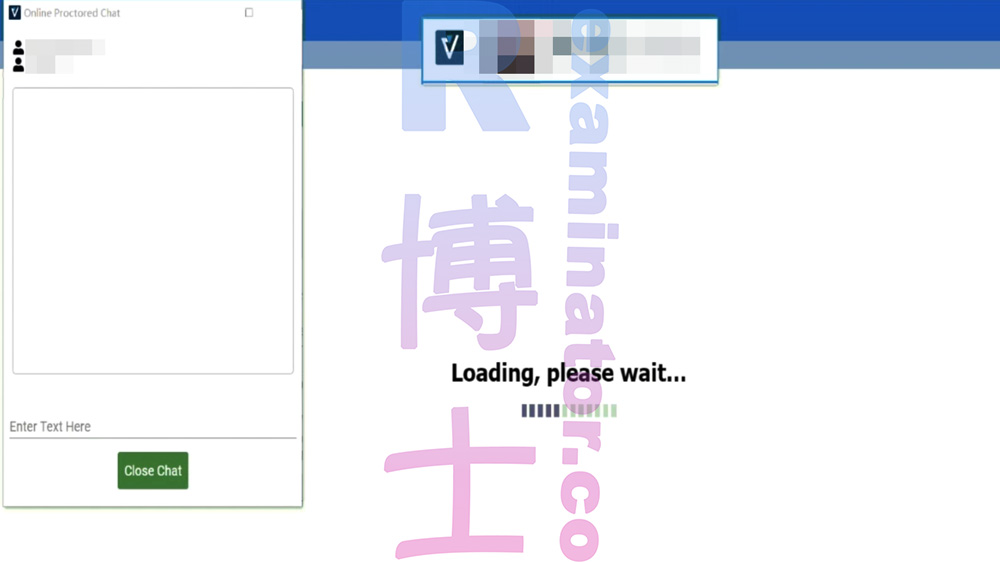
Lee el "Acuerdo de Confidencialidad".
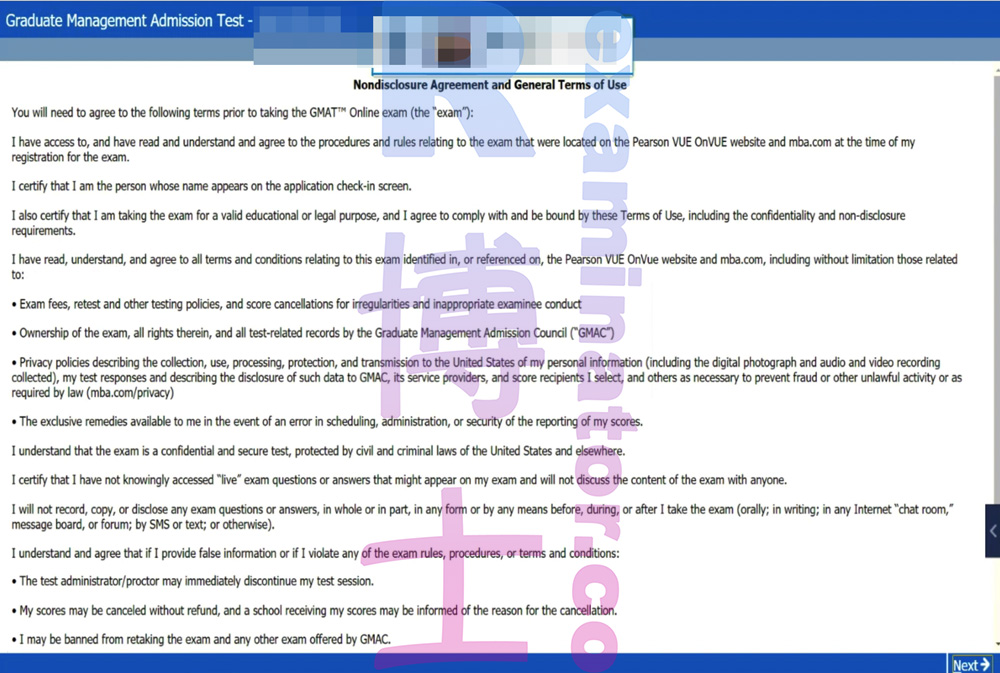
Asegúrate de marcar "Estoy de acuerdo" al final del "Acuerdo de Confidencialidad" para continuar al siguiente paso.
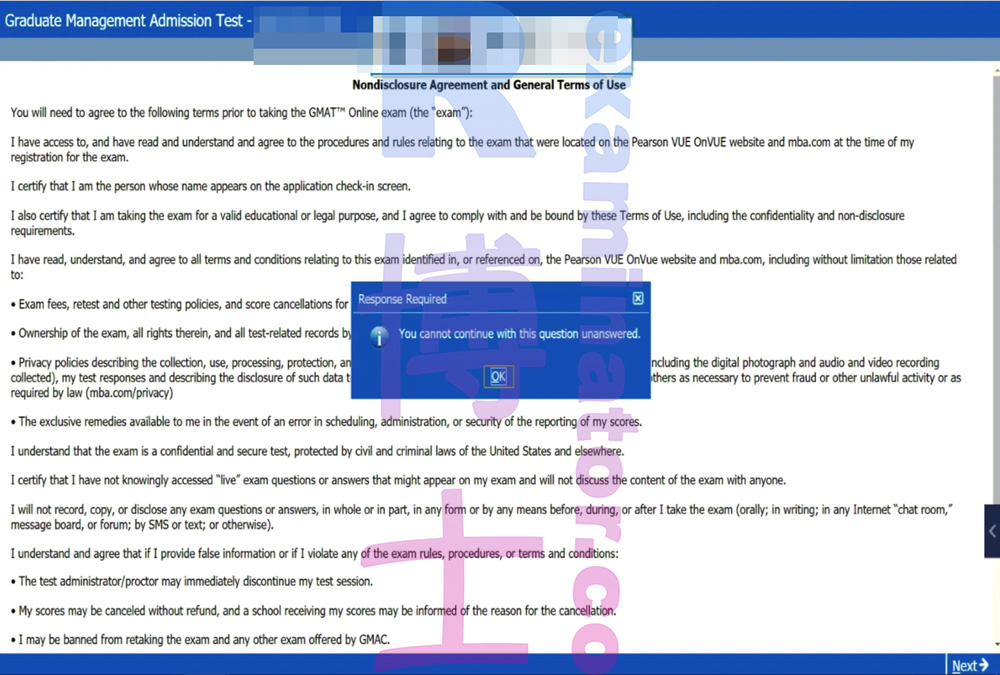
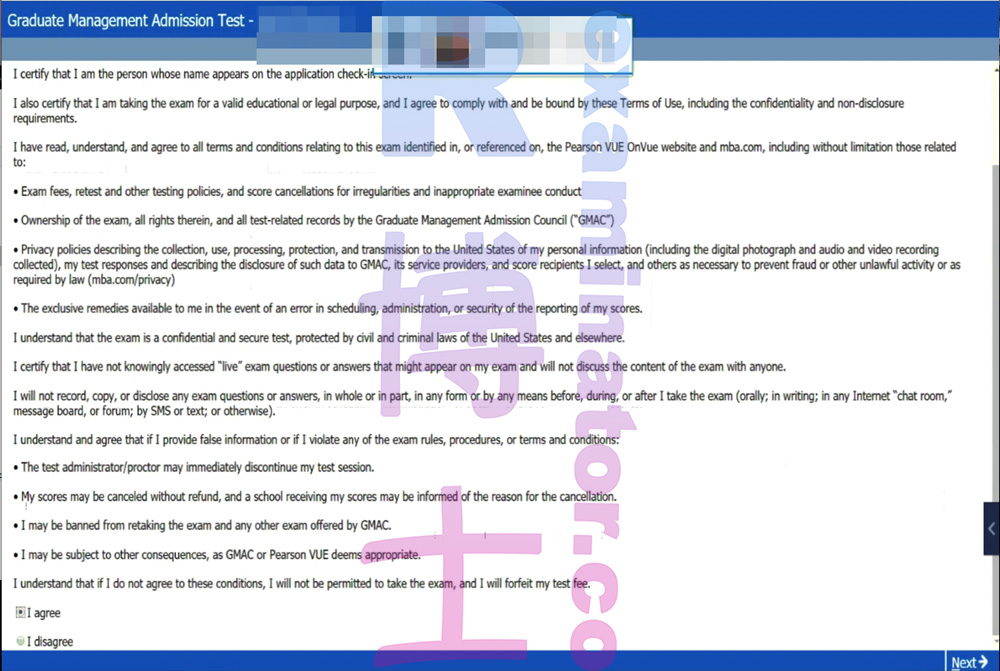
Aquí se explica el uso de la pizarra física. Si has preparado una pizarra, muéstrala tanto por delante como por detrás frente a la cámara. Después del examen, la pizarra debe ser borrada y mostrada nuevamente a la cámara.
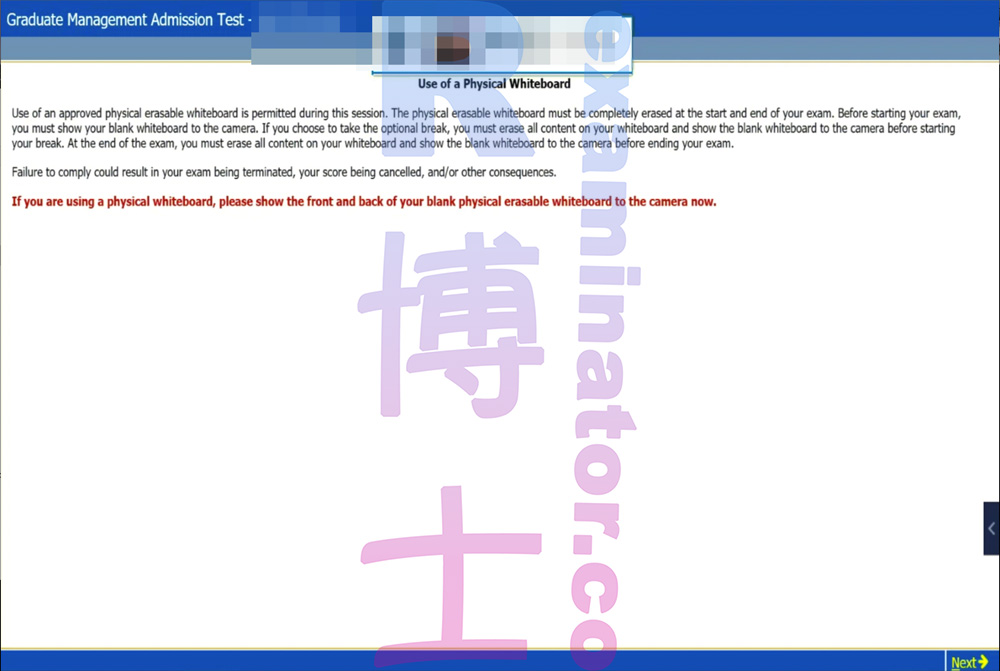
A continuación, hay un tutorial que te introduce a la operación de la interfaz de examen, haz clic en Siguiente para continuar.
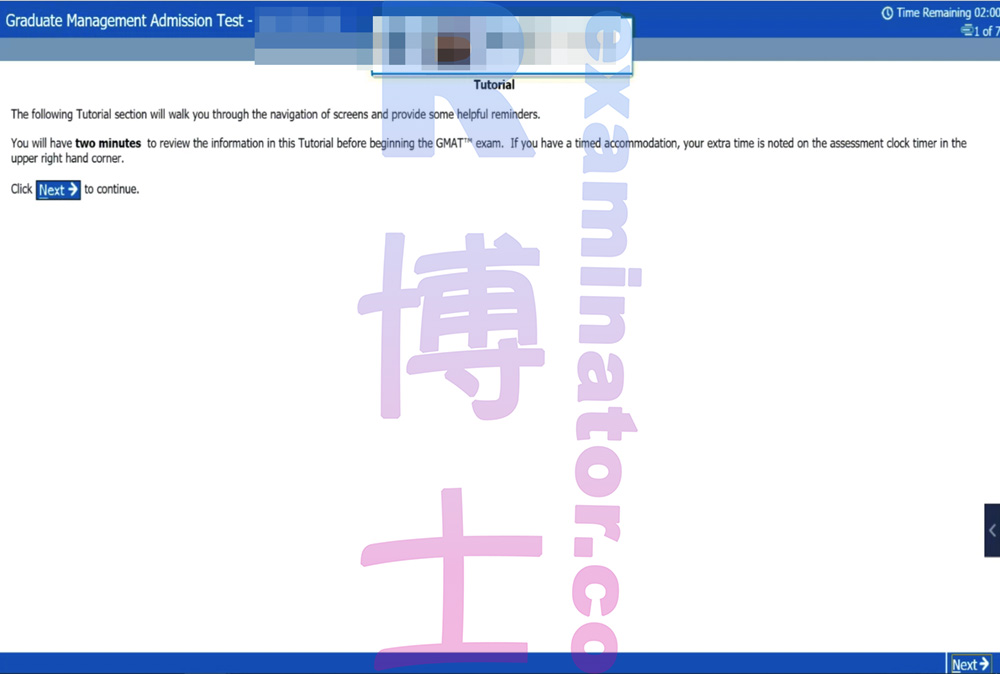
Introducción a la interfaz. El tiempo está en la esquina superior derecha. "2 de 7" significa que estás respondiendo la pregunta 2 de un total de 7. Si no deseas ver el tiempo, un clic lo oculta.
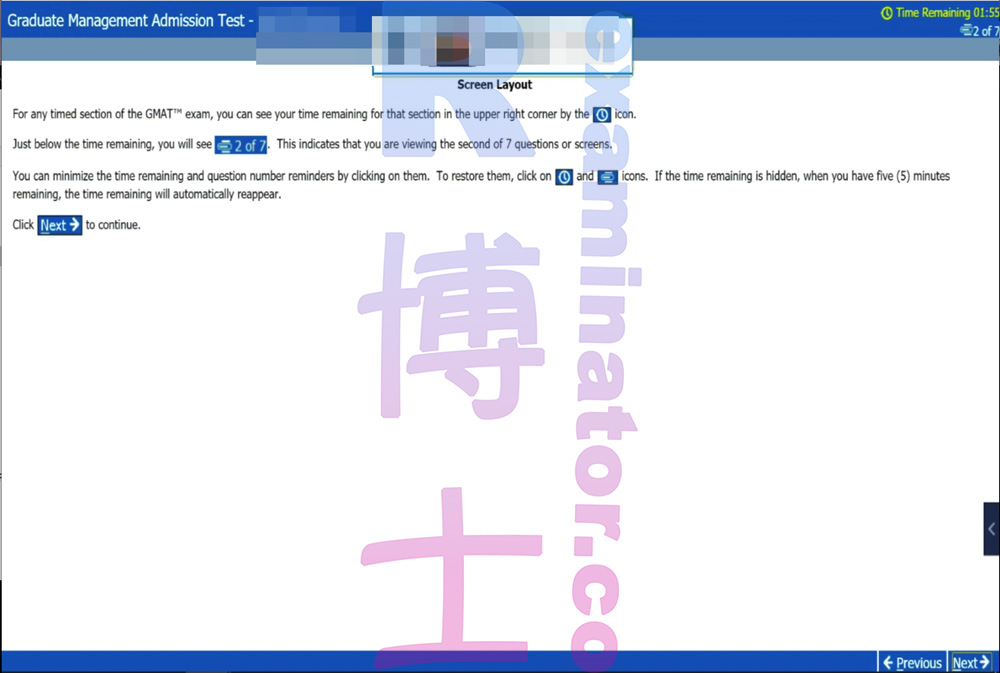
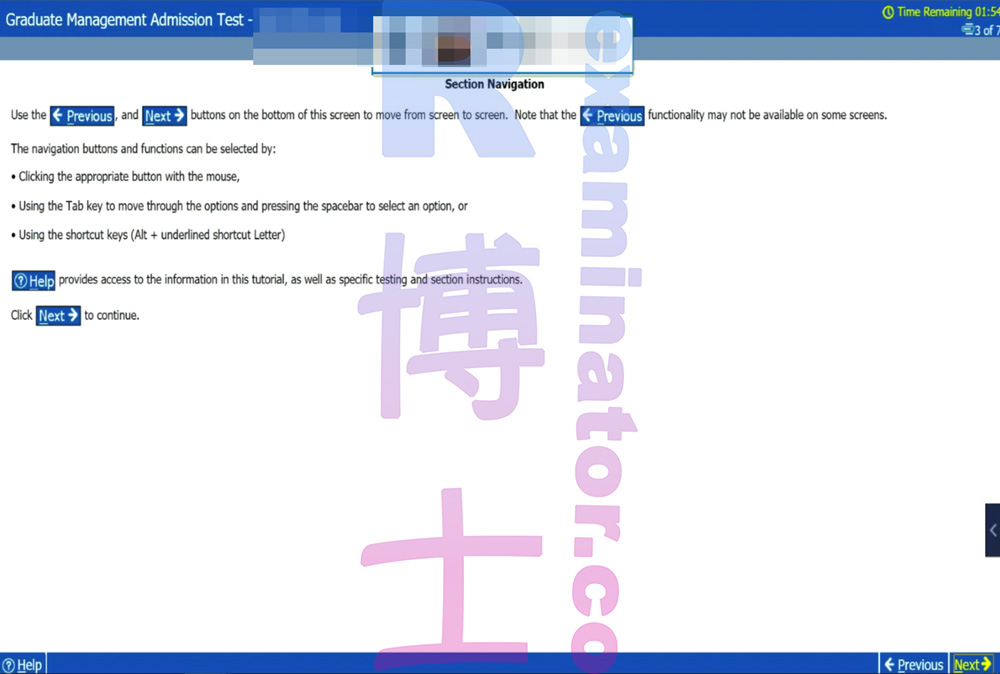
En el examen GMAT no puedes saltar preguntas. Solo puedes avanzar después de seleccionar una respuesta. Una vez que seleccionas una pregunta, no puedes volver atrás.
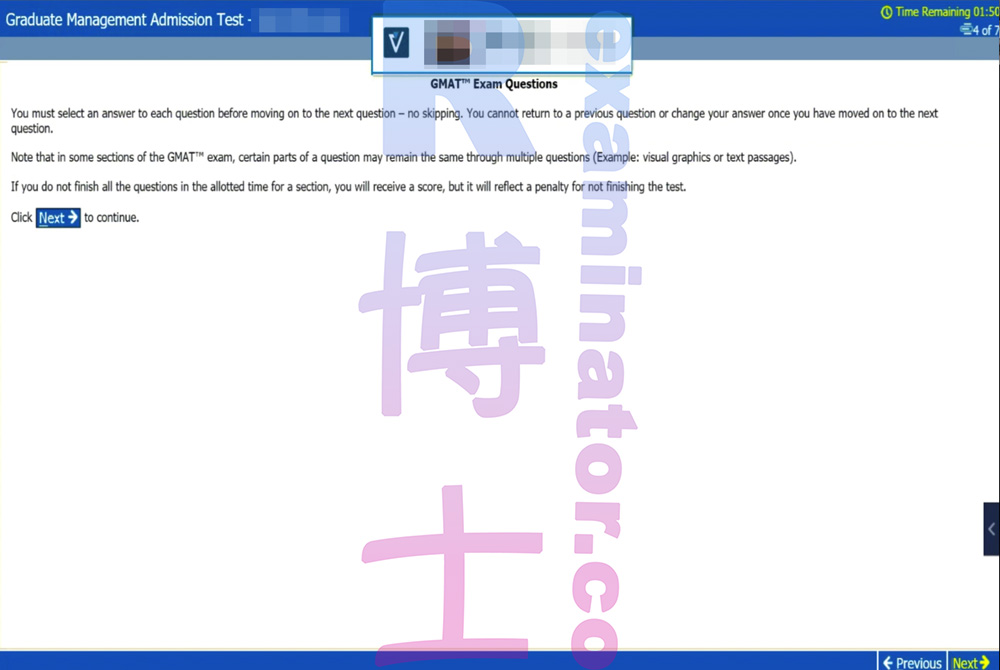
El descanso es opcional, pero en nuestros exámenes toros para GMAT no tomamos descansos. Asegúrate de ir al baño antes de comenzar el examen.
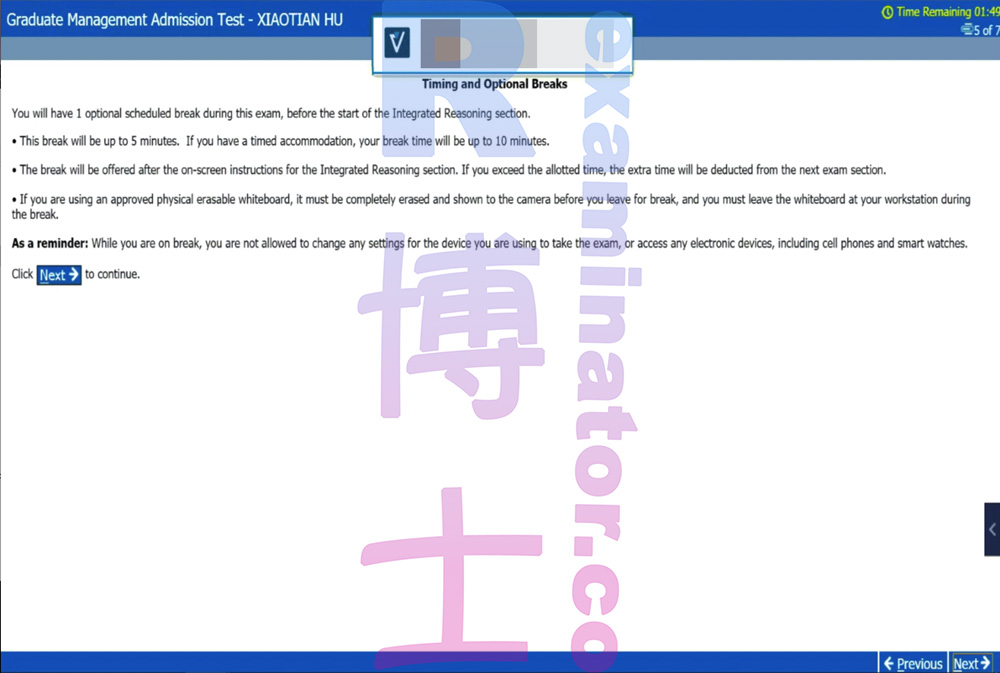
Haz clic en Siguiente:
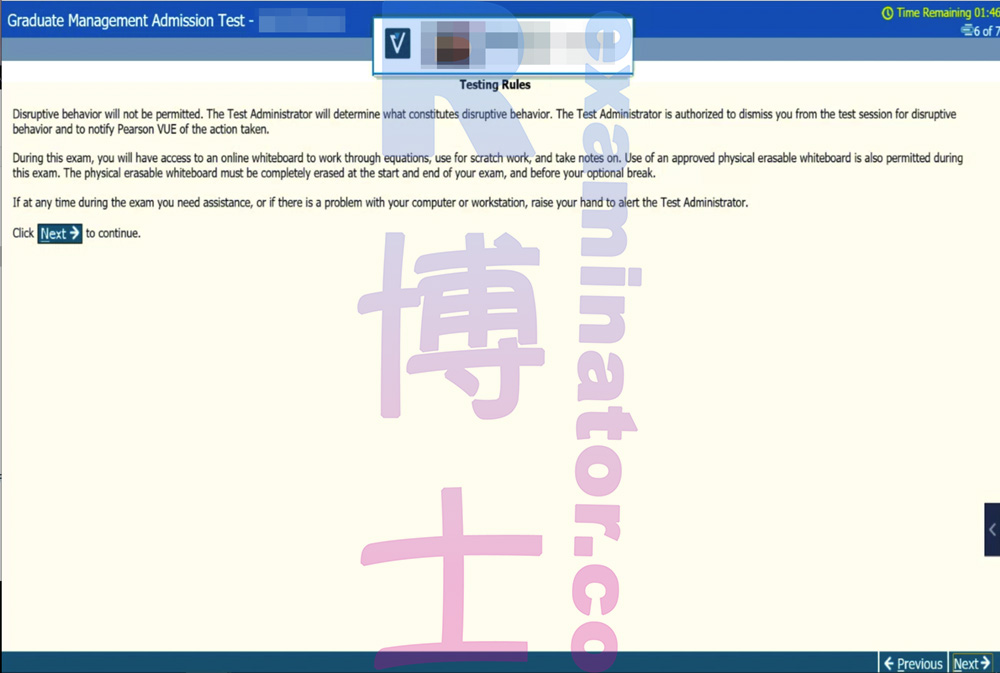
Teóricamente, las preguntas del examen deben ser confidenciales, aunque los resúmenes GMAT están en todas partes.
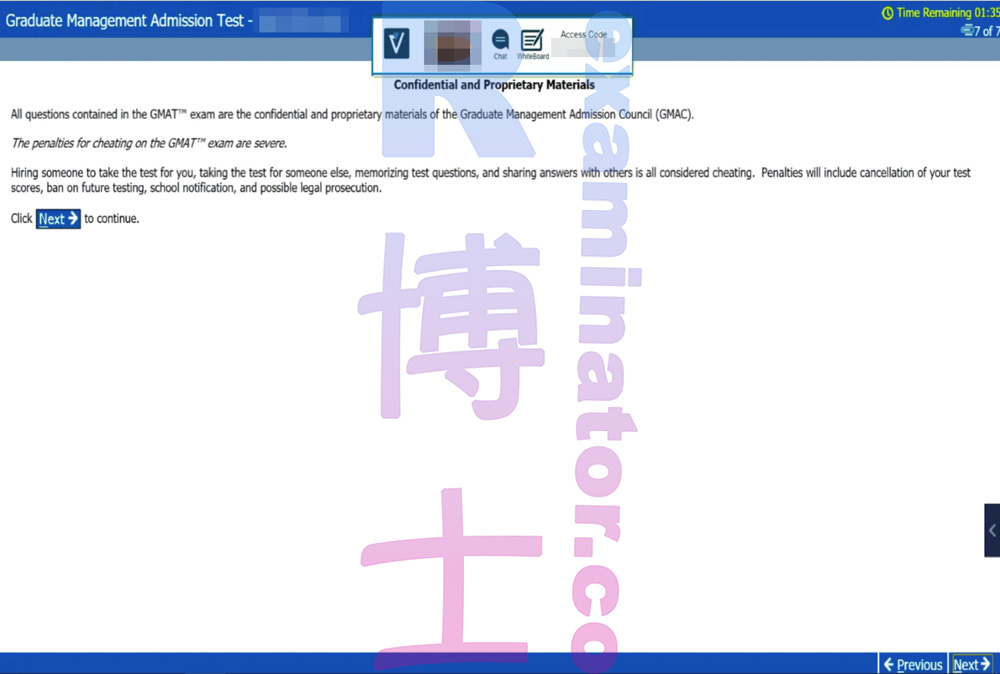
A continuación, comenzaremos la parte de matemáticas. Déjalo en manos de un profesor profesional.
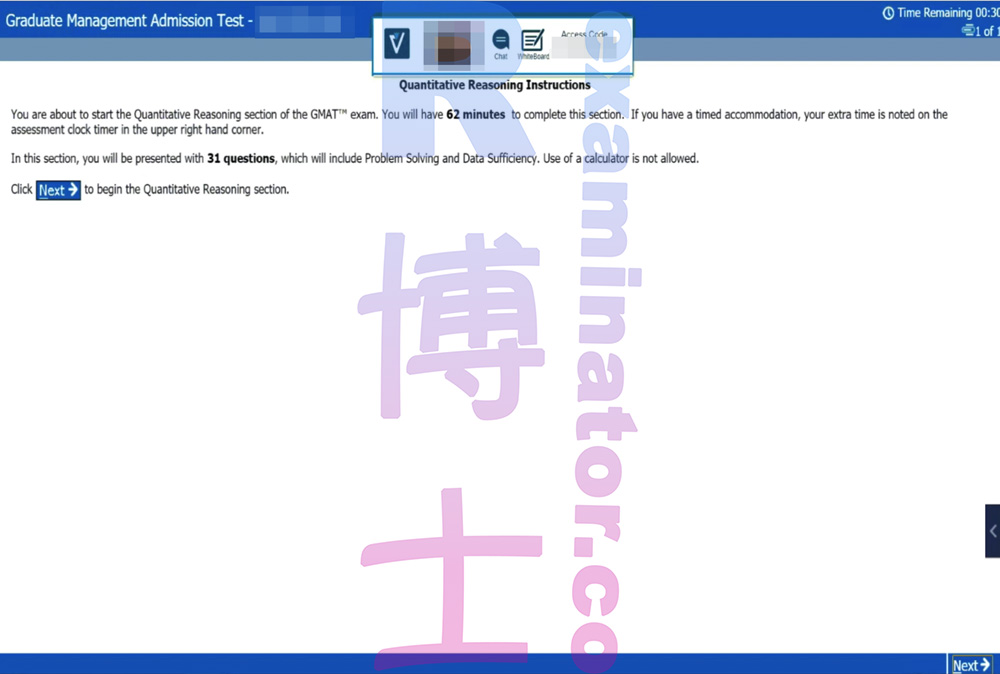
Examen completado. Si usaste una pizarra física, es necesario borrarla y mostrar ambos lados aquí.
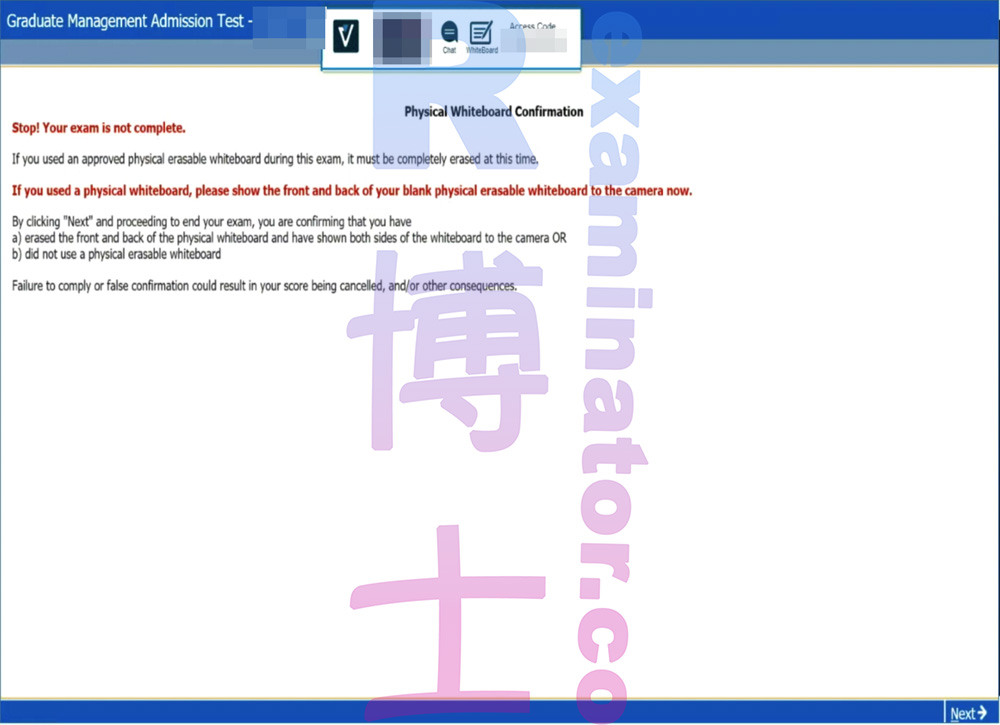
Haz clic en End Exam para finalizar el examen.
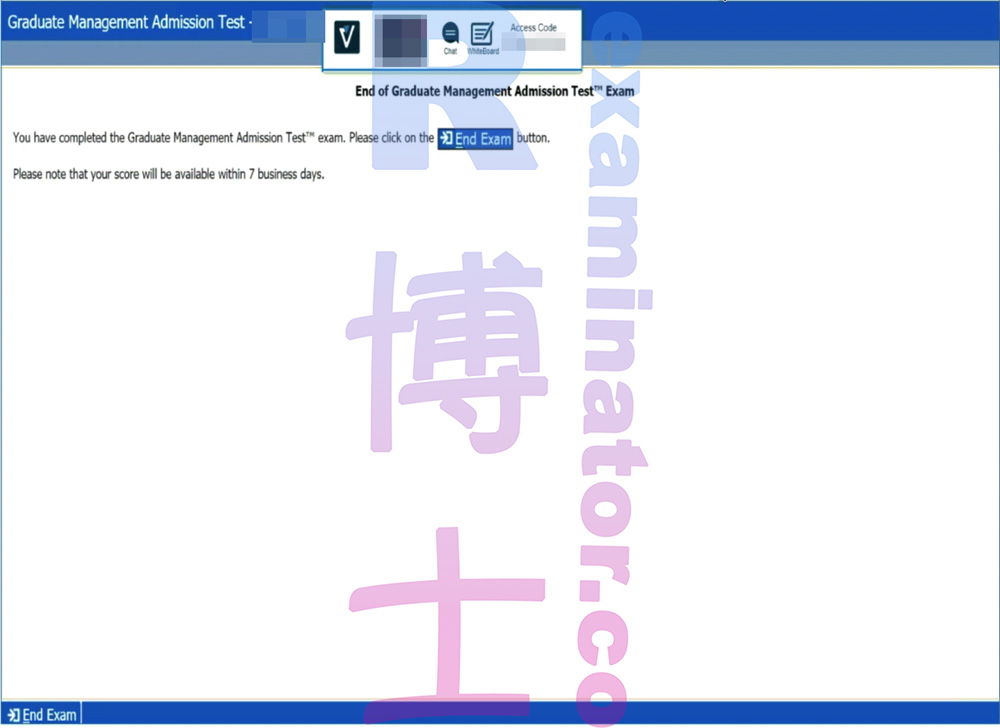
Selecciona Yes para confirmar que quieres finalizar el examen.
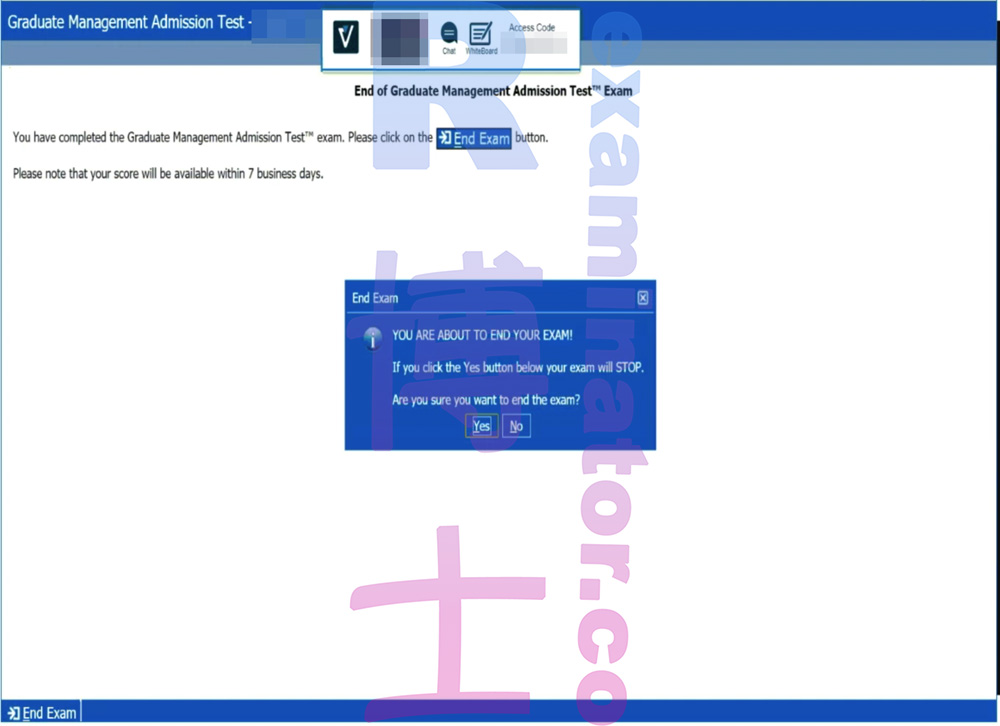
Al finalizar, se te pedirá que completes una encuesta.